2007年06月15日
記事一覧
■記事一覧
今までに投稿した記事の一覧(下書きを含みます)を表示します。
記事の再編集と過去の記事の確認はこちらで行います。
「確認」をクリックすると実際の表示を確認できます。又、「タイトル」をクリックすると記事の再編集を行う事ができます。
又、記事の削除もこちらで行います。

記事の一括に設定の編集、変更を行うには「一括設定モード」で行います。
■一括設定モードとは
今までに投稿した記事の一覧(下書きを含みます)を表示します。
記事の再編集と過去の記事の確認はこちらで行います。
「確認」をクリックすると実際の表示を確認できます。又、「タイトル」をクリックすると記事の再編集を行う事ができます。
又、記事の削除もこちらで行います。

記事の一括に設定の編集、変更を行うには「一括設定モード」で行います。
■一括設定モードとは
Posted by ikora.tv at
17:34
│管理画面で出来ること
2007年06月15日
コメントの一覧ページ
■コメントの一覧ページ
コメントの一覧ページでは、コメントの検索・確認・削除・承認ができます。
【検索】

コメントの一覧では、コメントの「記事タイトル」「コメント内容」「投稿者名」「IP」
「日付」「記事ID」でコメントを検索することができます。
検索したコメントは一覧で表示されます。

削除ボックスにチェックを入れて「削除または承認」ボタンをクリックするとコメントは削除されます。
同様に未承認のコメントの承認ボックスにチェックを入れて「削除または承認」ボタンをクリックすると
コメントは承認されます。
コメントの承認については下記をご参照下さい。
⇒コメントの承認
コメントの一覧ページでは、コメントの検索・確認・削除・承認ができます。
【検索】

コメントの一覧では、コメントの「記事タイトル」「コメント内容」「投稿者名」「IP」
「日付」「記事ID」でコメントを検索することができます。
検索したコメントは一覧で表示されます。

削除ボックスにチェックを入れて「削除または承認」ボタンをクリックするとコメントは削除されます。
同様に未承認のコメントの承認ボックスにチェックを入れて「削除または承認」ボタンをクリックすると
コメントは承認されます。
コメントの承認については下記をご参照下さい。
⇒コメントの承認
Posted by ikora.tv at
17:33
│管理画面で出来ること
2007年06月15日
トラックバックの一覧ページ
■トラックバックの一覧ページ
トラックバックの一覧ページでは、トラックバックの検索・確認・削除・承認ができます。
【検索】

トラックバックの一覧では、トラックバックの「タイトル」「TB概要」「送信元URL」「送信元IP」
「日付」「受信記事タイトル」「受信記事ID」でトラックバックを検索することができます。
検索したトラックバックは一覧で表示されます。

削除ボックスにチェックを入れて「削除または承認」ボタンをクリックするとトラックバックは削除されます。
同様に未承認のトラックバックの承認ボックスにチェックを入れて「削除または承認」ボタンをクリックすると
トラックバックは承認されます。
トラックバックの承認については下記をご参照下さい。
⇒トラックバックの承認
トラックバックの一覧ページでは、トラックバックの検索・確認・削除・承認ができます。
【検索】

トラックバックの一覧では、トラックバックの「タイトル」「TB概要」「送信元URL」「送信元IP」
「日付」「受信記事タイトル」「受信記事ID」でトラックバックを検索することができます。
検索したトラックバックは一覧で表示されます。

削除ボックスにチェックを入れて「削除または承認」ボタンをクリックするとトラックバックは削除されます。
同様に未承認のトラックバックの承認ボックスにチェックを入れて「削除または承認」ボタンをクリックすると
トラックバックは承認されます。
トラックバックの承認については下記をご参照下さい。
⇒トラックバックの承認
Posted by ikora.tv at
17:33
│管理画面で出来ること
2007年06月15日
フォトラバテーマの一覧ページ
■フォトラバの一覧ページ
フォトラバテーマの一覧ページではフォトラバテーマの確認・作成・編集ができます。
フォトラバを作成している場合、「フォトラバテーマ」をクリックすると
「フォトラバテーマ」の一覧が表示されます。

一覧のテーマ名をクリックすると作成したテーマの編集ができます。
編集内容は新規作成時と同様の内容です。
詳細は下記ページをご参照下さい。
⇒ フォトラバテーマを作成する
また、「(一覧表示)」のリンクをクリックすると、
そのフォトラバテーマに送信されたトラックバックの一覧が表示されます。
「表示する」ボタンをクリックするとそのテーマのフォトラバページが表示されます。
フォトラバテーマの一覧ページではフォトラバテーマの確認・作成・編集ができます。
フォトラバを作成している場合、「フォトラバテーマ」をクリックすると
「フォトラバテーマ」の一覧が表示されます。

一覧のテーマ名をクリックすると作成したテーマの編集ができます。
編集内容は新規作成時と同様の内容です。
詳細は下記ページをご参照下さい。
⇒ フォトラバテーマを作成する
また、「(一覧表示)」のリンクをクリックすると、
そのフォトラバテーマに送信されたトラックバックの一覧が表示されます。
「表示する」ボタンをクリックするとそのテーマのフォトラバページが表示されます。
Posted by ikora.tv at
17:32
│管理画面で出来ること
2007年06月15日
マップトラックバックの一覧ページ
■マップトラックバックの一覧ページ
マップトラックバックの一覧ページでは、自分が送信したマップトラックバックの
検索・確認・削除ができます。

「タイトル」「TB概要」「記事ID」「日付」の項目で検索できます。

削除ボックスにチェックを入れて「削除」をクリックすると削除できます。
また「確認」をクリックするとトラックバックした先のマップが表示されます。
「タイトル」をクリックするとトラックバックした記事の編集画面が表示されます。
マップトラックバックの一覧ページでは、自分が送信したマップトラックバックの
検索・確認・削除ができます。

「タイトル」「TB概要」「記事ID」「日付」の項目で検索できます。

削除ボックスにチェックを入れて「削除」をクリックすると削除できます。
また「確認」をクリックするとトラックバックした先のマップが表示されます。
「タイトル」をクリックするとトラックバックした記事の編集画面が表示されます。
Posted by ikora.tv at
17:32
│管理画面で出来ること
2007年06月15日
カレンダートラックバックの一覧ページ
■カレンダートラックバックの一覧ページ
カレンダートラックバックの一覧ページは、このブログから送信した
カレンダートラックバックの検索・削除ができます。

「タイトル」「TB概要」「記事ID」「日付」で検索できます。

削除ボックスにチェックを入れて「削除」をクリックすると削除できます。
「タイトル」をクリックするとトラックバックした記事の編集画面が表示されます。
カレンダートラックバックの一覧ページは、このブログから送信した
カレンダートラックバックの検索・削除ができます。

「タイトル」「TB概要」「記事ID」「日付」で検索できます。

削除ボックスにチェックを入れて「削除」をクリックすると削除できます。
「タイトル」をクリックするとトラックバックした記事の編集画面が表示されます。
Posted by ikora.tv at
17:32
│管理画面で出来ること
2007年06月15日
友人を招待する
携帯版の「友人を招待」機能を使うと、指定した
メールアドレスに招待メールを送信することができます。
友人の招待はサイドバーメニューの「友人を招待する」から行う事が出来ます。
・友人を招待する

メールアドレス枠に任意のメールアドレスを入力し、メッセージを書いて確認し送信すると、指定したメールアドレスに招待メールが送られます。
届くメールの件名は「○○さんから招待状が届いています。 」になり、招待メールの文中にはあなたのブログのURLも記載されます。
メールアドレスに招待メールを送信することができます。
友人の招待はサイドバーメニューの「友人を招待する」から行う事が出来ます。
・友人を招待する

メールアドレス枠に任意のメールアドレスを入力し、メッセージを書いて確認し送信すると、指定したメールアドレスに招待メールが送られます。
届くメールの件名は「○○さんから招待状が届いています。 」になり、招待メールの文中にはあなたのブログのURLも記載されます。
Posted by ikora.tv at
17:31
│管理画面で出来ること
2007年06月15日
カテゴリー
■カテゴリー
ブログの記事のカテゴリーを編集する事ができます。
こちらのページでは下記の項目を設定出来ます。
・カテゴリーの並び順の変更
・カテゴリーをサブカテゴリースタイルにする
・カテゴリーの削除、名称変更
・カテゴリーの新規追加
・カテゴリー毎の投稿用アドレスQRコードの発行
こちらの設定を行えます。
■記事カテゴリーの並び順を変更するには
「カテゴリーリスト」の中から移動させたいカテゴリーを選択し「カテゴリーの並び順変更」
の矢印アイコンをクリックして上下に移動させます。

■サブカテゴリー状態に変更するには
「カテゴリーリスト」の中からサブカテゴリーにしたいカテゴリーを選択しその上位に
あたるカテゴリーの下へ移動させ、「サブカテゴリー状態に変更」をクリックします。

■カテゴリーを削除、名称変更するには
「カテゴリーリスト」の中から削除、若しく名前を変更したいカテゴリーを選択します。
削除したい場合は「削除」ボタンを押しカテゴリーを削除します。
※記事は削除されません、カテゴリー所属が無しの状態になります。
名前を変更する場合は変更したいカテゴリー名を選択し「名称変更」のボタンを押します。
ボタンを押すと入力フォームが表示されるのでそちらで名称の変更を行って下さい。
■カテゴリーを新規に追加するには
「カテゴリーを新規に追加」の項目で「新規に追加」ボタンを押します。
ボタンを押すとカテゴリー名を入力するフォームが表示されますのでそちらへ新しいカテゴリー
の名前を入力し確定させてください。
■投稿用QRコードの発行
カテゴリー毎の投稿用アドレスのQRコードを発行します。
それぞれのカテゴリー毎に「公開」と「下書き」用の二種類のQRコードを発行する事ができます。

ブログの記事のカテゴリーを編集する事ができます。
こちらのページでは下記の項目を設定出来ます。
・カテゴリーの並び順の変更
・カテゴリーをサブカテゴリースタイルにする
・カテゴリーの削除、名称変更
・カテゴリーの新規追加
・カテゴリー毎の投稿用アドレスQRコードの発行
こちらの設定を行えます。
■記事カテゴリーの並び順を変更するには
「カテゴリーリスト」の中から移動させたいカテゴリーを選択し「カテゴリーの並び順変更」
の矢印アイコンをクリックして上下に移動させます。

■サブカテゴリー状態に変更するには
「カテゴリーリスト」の中からサブカテゴリーにしたいカテゴリーを選択しその上位に
あたるカテゴリーの下へ移動させ、「サブカテゴリー状態に変更」をクリックします。

■カテゴリーを削除、名称変更するには
「カテゴリーリスト」の中から削除、若しく名前を変更したいカテゴリーを選択します。
削除したい場合は「削除」ボタンを押しカテゴリーを削除します。
※記事は削除されません、カテゴリー所属が無しの状態になります。
名前を変更する場合は変更したいカテゴリー名を選択し「名称変更」のボタンを押します。
ボタンを押すと入力フォームが表示されるのでそちらで名称の変更を行って下さい。
■カテゴリーを新規に追加するには
「カテゴリーを新規に追加」の項目で「新規に追加」ボタンを押します。
ボタンを押すとカテゴリー名を入力するフォームが表示されますのでそちらへ新しいカテゴリー
の名前を入力し確定させてください。
■投稿用QRコードの発行
カテゴリー毎の投稿用アドレスのQRコードを発行します。
それぞれのカテゴリー毎に「公開」と「下書き」用の二種類のQRコードを発行する事ができます。

Posted by ikora.tv at
17:31
│管理画面で出来ること
2007年06月15日
ブログデザインテンプレートを変更する
■ブログデザインテンプレートを変更する
テンプレートは複数選択し、その中から使用するテンプレートを選択して
ブログのデザインとして使うことが出来ます。
お気に入りのテンプレートを複数保存しておき、好きなときに
簡単にテンプレートを変えることができるようになります。
また、カスタマイズする場合もカスタマイズテンプレートを複数保存することが
できるので、テンプレートのカスタマイズも楽しめます。
■テンプレートを選択する

画面テンプレート表の「テンプレートを選択」をクリックするとテンプレート一覧が表示されるので、
テンプレートを選び「選択」ボタンをクリックします。

テンプレート一覧から好きなテンプレートを選択すると一覧に保存され、保存されたテンプレート
を「このテンプレートを使う」をクリックする事により実際に反映されます。
■使用テンプレートを切り替える

画面テンプレート表の「このテンプレートを使う」をクリックすると、使用するテンプレートの切り替えができます。
■保存したテンプレートを再選択する
選択可能な3つのテンプレートが埋まってしまった場合は、再選択したいテンプレートの「テンプレートを再選択」をクリックして保存テンプレートを選択し直します。

■テンプレートをカスタマイズする

画面テンプレート表の「カスタマイズ」をクリックするとカスタマイズページが表示されます。
このページで選択したテンプレートの「スタイルシート」「トップページ」「個別記事」「アーカイブ」の
ソースを編集することができます。
※カスタマイズは「html」、「スタイルシート」等の知識が必要です。中級・上級者向けの設定なので自己責任で行なってください。
テンプレートは複数選択し、その中から使用するテンプレートを選択して
ブログのデザインとして使うことが出来ます。
お気に入りのテンプレートを複数保存しておき、好きなときに
簡単にテンプレートを変えることができるようになります。
また、カスタマイズする場合もカスタマイズテンプレートを複数保存することが
できるので、テンプレートのカスタマイズも楽しめます。
■テンプレートを選択する

画面テンプレート表の「テンプレートを選択」をクリックするとテンプレート一覧が表示されるので、
テンプレートを選び「選択」ボタンをクリックします。

テンプレート一覧から好きなテンプレートを選択すると一覧に保存され、保存されたテンプレート
を「このテンプレートを使う」をクリックする事により実際に反映されます。
■使用テンプレートを切り替える

画面テンプレート表の「このテンプレートを使う」をクリックすると、使用するテンプレートの切り替えができます。
■保存したテンプレートを再選択する
選択可能な3つのテンプレートが埋まってしまった場合は、再選択したいテンプレートの「テンプレートを再選択」をクリックして保存テンプレートを選択し直します。

■テンプレートをカスタマイズする

画面テンプレート表の「カスタマイズ」をクリックするとカスタマイズページが表示されます。
このページで選択したテンプレートの「スタイルシート」「トップページ」「個別記事」「アーカイブ」の
ソースを編集することができます。
※カスタマイズは「html」、「スタイルシート」等の知識が必要です。中級・上級者向けの設定なので自己責任で行なってください。
Posted by ikora.tv at
17:31
│管理画面で出来ること
2007年06月15日
サイドバー
■サイドバー
ブログのサイドバーの設定を行います。
こちらではプラグインの並べ替えや表示、非表示設定、名称の変更が行えます。
■プラグインの並べ替え
順番を変えたいプラグインを選択し、矢印アイコンで順序を入替えます。

3カラム(サイドバーが左右にある)のブログテンプレートだと、左右にも入替えする
事ができます。移動させたいサイドバーを選択し「←左表示」、「右表示→」で移動する事が
できます。

■プラグインの非表示、表示設定
非表示にをしたいプラグインを選択し、非表示ボタンで非表示にします。

表示する際には「非表示のプラグイン」から任意のプラグインを選択し「←左表示」、
「右表示→」のいづれかのボタンで「表示」へ切り替える事もできます。
■名称の変更は、変更したいプラグイン名を選択し「名称変更」をクリックすると
名前を入力するフォームが表示されますのでこちらへ変更したい名前を入力し
OKボタンを押せば変更完了です。
※ブログのサイドバーは2種類あり「3カラム(サイドバーが左右にある)」と「2カラム(サイドバーが左右のどちらかにある)」の2種類です。
サイドバーの管理画面では「左メニュー」と「右メニュー」に分かれていますが2カラムの場合には
「左メニュー」→「右メニュー」の順に一つになって表示されます。
設定後は必ず「保存」ボタンを押して設定を確定させてください。
ブログのサイドバーの設定を行います。
こちらではプラグインの並べ替えや表示、非表示設定、名称の変更が行えます。
■プラグインの並べ替え
順番を変えたいプラグインを選択し、矢印アイコンで順序を入替えます。

3カラム(サイドバーが左右にある)のブログテンプレートだと、左右にも入替えする
事ができます。移動させたいサイドバーを選択し「←左表示」、「右表示→」で移動する事が
できます。

■プラグインの非表示、表示設定
非表示にをしたいプラグインを選択し、非表示ボタンで非表示にします。

表示する際には「非表示のプラグイン」から任意のプラグインを選択し「←左表示」、
「右表示→」のいづれかのボタンで「表示」へ切り替える事もできます。
■名称の変更は、変更したいプラグイン名を選択し「名称変更」をクリックすると
名前を入力するフォームが表示されますのでこちらへ変更したい名前を入力し
OKボタンを押せば変更完了です。
※ブログのサイドバーは2種類あり「3カラム(サイドバーが左右にある)」と「2カラム(サイドバーが左右のどちらかにある)」の2種類です。
サイドバーの管理画面では「左メニュー」と「右メニュー」に分かれていますが2カラムの場合には
「左メニュー」→「右メニュー」の順に一つになって表示されます。
設定後は必ず「保存」ボタンを押して設定を確定させてください。
Posted by ikora.tv at
17:30
│管理画面で出来ること
2007年06月15日
お気に入り
■お気に入り
あなたのブログのサイドバーに表示するお気に入りのブログやサイトを追加します。
「お気に入り」は「サイドバーの設定」でブログのサイドバーに表示することができます。
サイドバーの設定
■お気に入りを追加
・お気に入りに追加するには「新規追加」ボタンを押します。
・「URL」を入力するウィンドウが表示されますのでそちらにお気に入りの
ブログや他のサイトのURLを入力し「OK」ボタンを押します。
・次にお気に入りのブログやサイトの「名前」を入力し最後に
「OK」ボタンを押しお気に入りに追加完了です。
■名称変更
・以前に追加した「お気に入り」のブログやサイトの名前とURLの修正ができます。
・変更したいお気に入りを選択し、「名称変更」を押します。
・先に「URL」を入力するウィンドウが表示されます、もしこちらでURLの変更が
なければ、「OK」を押します。
・そのまま名前の変更に進んで、名称を変更したら最後に「OK」ボタンを押し変更を
確定させます。
■並び順の変更
・お気に入りの並び順を変更するには変更したいお気に入りを選択し、矢印アイコンで
上下に場所を移動させます。
・最後に「並び順を決定」を押し順番を確定させます。

あなたのブログのサイドバーに表示するお気に入りのブログやサイトを追加します。
「お気に入り」は「サイドバーの設定」でブログのサイドバーに表示することができます。
サイドバーの設定
■お気に入りを追加
・お気に入りに追加するには「新規追加」ボタンを押します。
・「URL」を入力するウィンドウが表示されますのでそちらにお気に入りの
ブログや他のサイトのURLを入力し「OK」ボタンを押します。
・次にお気に入りのブログやサイトの「名前」を入力し最後に
「OK」ボタンを押しお気に入りに追加完了です。
■名称変更
・以前に追加した「お気に入り」のブログやサイトの名前とURLの修正ができます。
・変更したいお気に入りを選択し、「名称変更」を押します。
・先に「URL」を入力するウィンドウが表示されます、もしこちらでURLの変更が
なければ、「OK」を押します。
・そのまま名前の変更に進んで、名称を変更したら最後に「OK」ボタンを押し変更を
確定させます。
■並び順の変更
・お気に入りの並び順を変更するには変更したいお気に入りを選択し、矢印アイコンで
上下に場所を移動させます。
・最後に「並び順を決定」を押し順番を確定させます。

Posted by ikora.tv at
17:30
│管理画面で出来ること
2007年06月15日
ブログ環境設定
■ブログ環境設定
【基本設定】
 ブログのタイトル:
ブログのタイトル:
ブログにタイトルとして表示され、ブラウザの「お気に入り」に登録された時の名称になります。
 ブログの説明文:
ブログの説明文:
ブログの説明文はMETAタグのdescriptionに自動で挿入されます。(metaタグ:HTML内にタグで記述された情報で、検索エンジン等へ拾われる要素のひとつ)
 ブログのタグ:
ブログのタグ:
カンマ区切り「,」で5つまで登録可能です。
入力されたタグはテンプレートのカスタマイズで を入れた箇所に挿入されます。
詳しくはこちら ⇒ ブログのタグを設定する
 カテゴリー:
カテゴリー:
ブログのカテゴリーです。2つまで登録することができます。
ブログ作成時は1つしか選択できないため、この項目で改めて追加します。
詳しくはこちら ⇒ カテゴリーの追加登録機能
 地域:
地域:
ブログの地域を選択します。
【公開設定】
 ブログの公開/制限:
ブログの公開/制限:
ブログの公開・非公開・パスワード設定を選択設定します。
詳しくはこちら ⇒ ブログの公開設定を変更する
⇒ 閲覧パスワード設定機能とは
【表示内容の設定】
 新着記事表示:
新着記事表示:
サイトの「新着記事」への表示・非表示設定です。
詳しくはこちら ⇒ サイトの新着記事一覧への表示・非表示設定を変更する
 ランキング表示:
ランキング表示:
サイトのランキングへの表示・非表示設定です。
詳しくはこちら ⇒ ランキング参加選択機能について
 記事の並び順:
記事の並び順:
ブログページでの記事の並び順を設定します。
新しい記事が上に表示される「最新順 」が初期設定になっています。
「投稿順 」に設定すると古い記事が上、新しい記事が下に表示されます。
 記事の最大表示数:
記事の最大表示数:
ブログの「トップページ」「月別アーカイブ」「カテゴリー」ページそれぞれで
表示させる記事数を指定します。
 サイドバー表示数:
サイドバー表示数:
ブログのサイドバーで表示させる記事リンクの数を指定します。
プラグインを表示させていない場合は表示されません。
 アーカイブ表示:
アーカイブ表示:
ブログサイドバーに表示されるアーカイブの表示方法を変更します。
詳しくはこちら ⇒ 記事のアーカイブ表示
 画像の初期登録設定:
画像の初期登録設定:
記事投稿時の画像の初期サイズを設定できます。
詳しくはこちら ⇒ 記事投稿の画像初期サイズを指定する
 記事中URLの自動リンク:
記事中URLの自動リンク:
記事中にURLが記載されている場合に、自動でリンクをつけるかの設定です。
 記事の自動改行:
記事の自動改行:
記事投稿画面で改行すると、改行タグが入る仕様を無効にする設定です。
詳しくはこちら ⇒ 記事の自動改行選択設定
【ブログへの投稿】
 本人以外からの記事投稿:
本人以外からの記事投稿:
ブログオーナー様以外による記事の投稿を許可する設定です。
通常は「許可しない」を選択します。
「掲示板型ブログ」を作成する際に使用する機能です。
詳しくはこちら ⇒ 掲示板型ブログを作る
 メール投稿制限:
メール投稿制限:
メール投稿時のメール送信元アドレスを制限します。
詳しくはこちら ⇒ メール投稿の送信元アドレスを制限する
 メール投稿時の画像表示設定:
メール投稿時の画像表示設定:
メール投稿した際の画像の表示位置を指定します。
詳しくはこちら ⇒ メール投稿時の画像表示設定
 メール投稿時の投稿完了メール受信設定:
メール投稿時の投稿完了メール受信設定:
メール投稿した際に送信される投稿完了通知メールの受信設定です。
詳しくはこちら ⇒ メール投稿時の投稿完了メール設定
 新規記事の標準設定:
新規記事の標準設定:
新規に記事を投稿した際の初期設定を「公開」と「非公開」から選べます。
 更新通知PING先の設定:
更新通知PING先の設定:
ブログの更新情報を PING サーバーに送信する為の宛先の設定です。
この枠に登録したPING先に更新通知が送信されます。
【コメント 】
 記事投稿時の初期設定:
記事投稿時の初期設定:
新規記事に対するコメントの受信設定です。
投稿済みの記事の設定変更は「全記事の設定一括変換」より行ないます。
詳しくはこちら ⇒ コメントの受け付け設定を変更する
【トラックバック】
 記事投稿時の初期設定:
記事投稿時の初期設定:
新規記事に対するトラックバックの受信設定です。
投稿済みの記事の設定変更は「全記事の設定一括変換」より行ないます。
詳しくはこちら ⇒ トラックバックの受け付け設定を変更する
【スパム対策】
 コメント画像認証:
コメント画像認証:
コメントの際に画像に書かれた英数字を入力し認証する機能です。
プログラムによって自動的に送信しているコメントスパムに有効です。
詳しくはこちら ⇒ コメント画像認証設定
 言及リンクが無いTB(自ブログへのリンク):
言及リンクが無いTB(自ブログへのリンク):
トラックバック元のブログに、このブログへのリンクが記載されていない場合、
トラックバックを受け付けない機能です。
詳しくはこちら ⇒ 言及リンクが無いTBの除外設定
 トラックバック用URL自動検出用のタグ:
トラックバック用URL自動検出用のタグ:
トラックバックURLを自動的に検出するためのタグ「TrackbackAutoDiscovery」を
記述しない設定です。これを悪用するスパムを排除することができます。
詳しくはこちら ⇒ トラックバック用URL自動検出用のタグ非表示設定
 英数字のみのコメント・トラックバック:
英数字のみのコメント・トラックバック:
英数字のみのコメント・トラックバックを受け付けない設定です。
海外からのスパムなどに有効です。
 コメント・トラックバックの禁止ワード:
コメント・トラックバックの禁止ワード:
この枠に入力した言葉を含むコメント・トラックバックを受け付けない機能です。
複数の禁止ワードを設定する際は、改行して追加してください。
 コメント・トラックバックの禁止IP:
コメント・トラックバックの禁止IP:
この枠に入力したIPアドレスからのコメント・トラックバックを受け付けない機能です。
複数のIPを設定する際は、改行して追加してください。
【お知らせメールの通知設定】
 コメントが来たら通知:
コメントが来たら通知:
コメントが書き込まれた際に、登録メールアドレスに通知する設定です。
登録してある「PC」「携帯」のどちらのメールにも通知することができます。
 トラックバックが来たら通知:
トラックバックが来たら通知:
トラックバックを受信した際に、登録メールアドレスに通知する設定です。
登録してある「PC」「携帯」のどちらのメールにも通知することができます。
【カスタムプラグインの登録】
カスタムプラグインはバナーを張るなど自由にご利用いただけます。
詳しくはこちら ⇒ カスタムプラグインの設定
【ブログ作成者のプロフィール】
 画像:
画像:
プロフィール用の画像を登録します。
幅150ピクセル以上の場合、自動的に縮小されます。
 プロフィール自己紹介:
プロフィール自己紹介:
サイドバーのプロフィールに表示されるないようです。
html タグを使用することもできます。
【基本設定】
 ブログのタイトル:
ブログのタイトル:ブログにタイトルとして表示され、ブラウザの「お気に入り」に登録された時の名称になります。
 ブログの説明文:
ブログの説明文:ブログの説明文はMETAタグのdescriptionに自動で挿入されます。(metaタグ:HTML内にタグで記述された情報で、検索エンジン等へ拾われる要素のひとつ)
 ブログのタグ:
ブログのタグ:カンマ区切り「,」で5つまで登録可能です。
入力されたタグはテンプレートのカスタマイズで を入れた箇所に挿入されます。
詳しくはこちら ⇒ ブログのタグを設定する
 カテゴリー:
カテゴリー:ブログのカテゴリーです。2つまで登録することができます。
ブログ作成時は1つしか選択できないため、この項目で改めて追加します。
詳しくはこちら ⇒ カテゴリーの追加登録機能
 地域:
地域:ブログの地域を選択します。
【公開設定】
 ブログの公開/制限:
ブログの公開/制限:ブログの公開・非公開・パスワード設定を選択設定します。
詳しくはこちら ⇒ ブログの公開設定を変更する
⇒ 閲覧パスワード設定機能とは
【表示内容の設定】
 新着記事表示:
新着記事表示:サイトの「新着記事」への表示・非表示設定です。
詳しくはこちら ⇒ サイトの新着記事一覧への表示・非表示設定を変更する
 ランキング表示:
ランキング表示:サイトのランキングへの表示・非表示設定です。
詳しくはこちら ⇒ ランキング参加選択機能について
 記事の並び順:
記事の並び順:ブログページでの記事の並び順を設定します。
新しい記事が上に表示される「最新順 」が初期設定になっています。
「投稿順 」に設定すると古い記事が上、新しい記事が下に表示されます。
 記事の最大表示数:
記事の最大表示数:ブログの「トップページ」「月別アーカイブ」「カテゴリー」ページそれぞれで
表示させる記事数を指定します。
 サイドバー表示数:
サイドバー表示数:ブログのサイドバーで表示させる記事リンクの数を指定します。
プラグインを表示させていない場合は表示されません。
 アーカイブ表示:
アーカイブ表示:ブログサイドバーに表示されるアーカイブの表示方法を変更します。
詳しくはこちら ⇒ 記事のアーカイブ表示
 画像の初期登録設定:
画像の初期登録設定:記事投稿時の画像の初期サイズを設定できます。
詳しくはこちら ⇒ 記事投稿の画像初期サイズを指定する
 記事中URLの自動リンク:
記事中URLの自動リンク:記事中にURLが記載されている場合に、自動でリンクをつけるかの設定です。
 記事の自動改行:
記事の自動改行:記事投稿画面で改行すると、改行タグが入る仕様を無効にする設定です。
詳しくはこちら ⇒ 記事の自動改行選択設定
【ブログへの投稿】
 本人以外からの記事投稿:
本人以外からの記事投稿:ブログオーナー様以外による記事の投稿を許可する設定です。
通常は「許可しない」を選択します。
「掲示板型ブログ」を作成する際に使用する機能です。
詳しくはこちら ⇒ 掲示板型ブログを作る
 メール投稿制限:
メール投稿制限:メール投稿時のメール送信元アドレスを制限します。
詳しくはこちら ⇒ メール投稿の送信元アドレスを制限する
 メール投稿時の画像表示設定:
メール投稿時の画像表示設定:メール投稿した際の画像の表示位置を指定します。
詳しくはこちら ⇒ メール投稿時の画像表示設定
 メール投稿時の投稿完了メール受信設定:
メール投稿時の投稿完了メール受信設定:メール投稿した際に送信される投稿完了通知メールの受信設定です。
詳しくはこちら ⇒ メール投稿時の投稿完了メール設定
 新規記事の標準設定:
新規記事の標準設定:新規に記事を投稿した際の初期設定を「公開」と「非公開」から選べます。
 更新通知PING先の設定:
更新通知PING先の設定:ブログの更新情報を PING サーバーに送信する為の宛先の設定です。
この枠に登録したPING先に更新通知が送信されます。
【コメント 】
 記事投稿時の初期設定:
記事投稿時の初期設定:新規記事に対するコメントの受信設定です。
投稿済みの記事の設定変更は「全記事の設定一括変換」より行ないます。
詳しくはこちら ⇒ コメントの受け付け設定を変更する
【トラックバック】
 記事投稿時の初期設定:
記事投稿時の初期設定:新規記事に対するトラックバックの受信設定です。
投稿済みの記事の設定変更は「全記事の設定一括変換」より行ないます。
詳しくはこちら ⇒ トラックバックの受け付け設定を変更する
【スパム対策】
 コメント画像認証:
コメント画像認証:コメントの際に画像に書かれた英数字を入力し認証する機能です。
プログラムによって自動的に送信しているコメントスパムに有効です。
詳しくはこちら ⇒ コメント画像認証設定
 言及リンクが無いTB(自ブログへのリンク):
言及リンクが無いTB(自ブログへのリンク):トラックバック元のブログに、このブログへのリンクが記載されていない場合、
トラックバックを受け付けない機能です。
詳しくはこちら ⇒ 言及リンクが無いTBの除外設定
 トラックバック用URL自動検出用のタグ:
トラックバック用URL自動検出用のタグ:トラックバックURLを自動的に検出するためのタグ「TrackbackAutoDiscovery」を
記述しない設定です。これを悪用するスパムを排除することができます。
詳しくはこちら ⇒ トラックバック用URL自動検出用のタグ非表示設定
 英数字のみのコメント・トラックバック:
英数字のみのコメント・トラックバック:英数字のみのコメント・トラックバックを受け付けない設定です。
海外からのスパムなどに有効です。
 コメント・トラックバックの禁止ワード:
コメント・トラックバックの禁止ワード:この枠に入力した言葉を含むコメント・トラックバックを受け付けない機能です。
複数の禁止ワードを設定する際は、改行して追加してください。
 コメント・トラックバックの禁止IP:
コメント・トラックバックの禁止IP:この枠に入力したIPアドレスからのコメント・トラックバックを受け付けない機能です。
複数のIPを設定する際は、改行して追加してください。
【お知らせメールの通知設定】
 コメントが来たら通知:
コメントが来たら通知:コメントが書き込まれた際に、登録メールアドレスに通知する設定です。
登録してある「PC」「携帯」のどちらのメールにも通知することができます。
 トラックバックが来たら通知:
トラックバックが来たら通知:トラックバックを受信した際に、登録メールアドレスに通知する設定です。
登録してある「PC」「携帯」のどちらのメールにも通知することができます。
【カスタムプラグインの登録】
カスタムプラグインはバナーを張るなど自由にご利用いただけます。
詳しくはこちら ⇒ カスタムプラグインの設定
【ブログ作成者のプロフィール】
 画像:
画像:プロフィール用の画像を登録します。
幅150ピクセル以上の場合、自動的に縮小されます。
 プロフィール自己紹介:
プロフィール自己紹介:サイドバーのプロフィールに表示されるないようです。
html タグを使用することもできます。
Posted by ikora.tv at
17:30
│管理画面で出来ること
2007年06月15日
足跡
■足跡
あなたのブログを訪問した人の「足跡」が表示されます。
ニックネームをクリックするとあなたのブログを訪れた人のブログ一覧が表示され、そのブログを
クリックするとあなたのブログを訪れた人のブログへ行く事ができます。

【足跡がつく条件】
・同じブログサービスの会員である。
・パソコンからのアクセスである。
・ログインしている。
・管理画面の「設定」ページで『足あとを残す』設定にしている。
携帯からのアクセス、ログインしていない、足あとを残さない設定になっている場合は足跡はつきません。
[ニックネーム]
訪問した方のニックネームです。
[日付]
訪問された日時です。
あなたのブログを訪問した人の「足跡」が表示されます。
ニックネームをクリックするとあなたのブログを訪れた人のブログ一覧が表示され、そのブログを
クリックするとあなたのブログを訪れた人のブログへ行く事ができます。

【足跡がつく条件】
・同じブログサービスの会員である。
・パソコンからのアクセスである。
・ログインしている。
・管理画面の「設定」ページで『足あとを残す』設定にしている。
携帯からのアクセス、ログインしていない、足あとを残さない設定になっている場合は足跡はつきません。
[ニックネーム]
訪問した方のニックネームです。
[日付]
訪問された日時です。
Posted by ikora.tv at
17:27
│管理画面で出来ること
2007年06月15日
検索キーワード
■検索キーワード
あなたのブログを見たユーザーが検索エンジン経由でどんなキーワードであなたの記事にきたかがわかります。
1ヵ月以内にyahooやgoogleなどの検索エンジン経由で検索されたキーワードを30件表示します。

あなたのブログを見たユーザーが検索エンジン経由でどんなキーワードであなたの記事にきたかがわかります。
1ヵ月以内にyahooやgoogleなどの検索エンジン経由で検索されたキーワードを30件表示します。

Posted by ikora.tv at
17:27
│管理画面で出来ること
2007年06月15日
アクセス元
■アクセス元一覧
ユーザーがあなたのブログへどこのサイトから来てくれたのかがわかります。
1ヵ月以内に他のサイトからリンクされたアクセス元を30件迄表示します。

アクセス元のリンクをクリックするとそのサイトへジャンプします。
ユーザーがあなたのブログへどこのサイトから来てくれたのかがわかります。
1ヵ月以内に他のサイトからリンクされたアクセス元を30件迄表示します。

アクセス元のリンクをクリックするとそのサイトへジャンプします。
Posted by ikora.tv at
17:26
│管理画面で出来ること
2007年06月15日
記事アクセス数
■記事アクセス数
過去1ヶ月以内に投稿した記事へのアクセス数を30件まで表示します。
※記事の投稿から1ヶ月を経過すると表示されません。

過去1ヶ月以内に投稿した記事へのアクセス数を30件まで表示します。
※記事の投稿から1ヶ月を経過すると表示されません。

Posted by ikora.tv at
17:25
│管理画面で出来ること
2007年06月15日
読み込み・書き出し
■記事のインポート(読み込み)・エクスポート(書き出し)機能とは
■記事をインポートする手順
ブログ管理画面の左サイドメニュー内にある「読み込み・書き出し」をクリックします。
読み込み・書き出し画面の「読み込み項目」の「参照」ボタンをクリックします。

任意のファイルを選択し、「読み込み開始」ボタンをクリックします。

「読み込み開始」ボタンをクリックすると下図ダイアログボックスが表示されますので、「OK」をクリックします。

OKをクリックしましたら、数秒から数分で、インポートが完了します。
※処理件数によってはインポート処理に時間がかかる場合がございます。
※ボタンを押した後は終了まで他の操作を行わないようにして下さい。
インポートが完了すると、下図の画面が表示されます。

画面が表示されましたら、「戻る」ボタンをクリックし、管理画面トップに戻ります。
そして、インポート完了通知のメールが届くのをお待ちください。
インポート完了通知が届きましたら、記事のインポートが完了です。
 記事をインポートするに当たってのご注意
記事をインポートするに当たってのご注意
 インポート対象は文字データのみで画像はインポートできません。
インポート対象は文字データのみで画像はインポートできません。
 タイトルが 30 文字未満でないといけません。
タイトルが 30 文字未満でないといけません。
 Movable Type形式でエクスポートされた記事データが最大容量(1,000,000 byte)を超える場合、
Movable Type形式でエクスポートされた記事データが最大容量(1,000,000 byte)を超える場合、
そのファイルの分割をおこなわなくてはいけません。
分割方法につきましては、下記[AUTHOR]~[KEYWORDS] で
1記事となりますので、一記事単位で分割を行ってください。
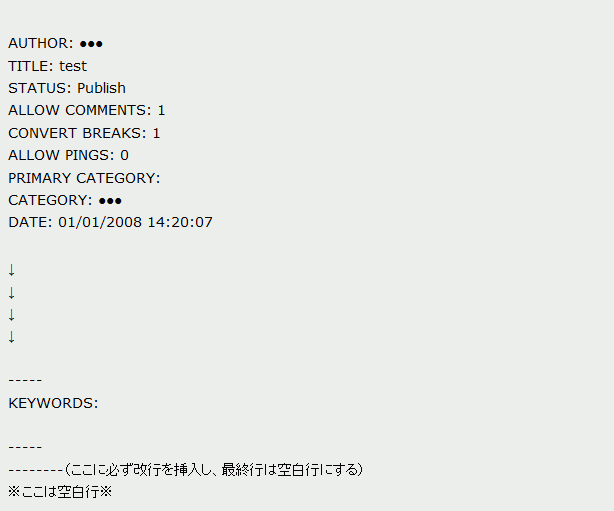
※最後の3行の

も必要ですので、削除しないようご注意ください。
また、「--------」の末尾に改行を挿入し、最終行を「空白行」となるようにしてください。
■記事をエクスポート(書き出し)する手順
ブログ管理画面の左サイドメニュー内にある「読み込み・書き出し」をクリックします。
読み込み・書き出し画面の「書き出し」項目にあります、出力ファイルの文字コードを選択して「書き出し開始」ボタンをクリックします。
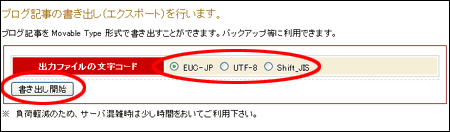
「書き出し開始」ボタンをクリックしますと、下図ダイアログボックスが表示されますので、「OK」をクリックします。

「OK」をクリックしますと、ファイルの保存を確認するダイアログボックスが表示されますので、「保存」をクリックします。
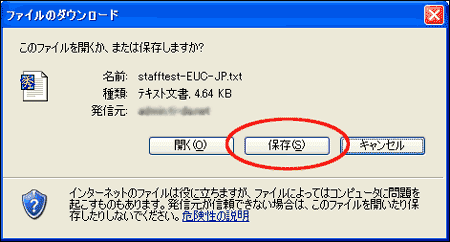
※保存場所は任意の場所を指定してください。
数秒から数分で、ファイルの書き出しが完了いたします。
※記事の件数によっては、エクスポート処理の時間がかかる場合がございます。
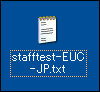
指定した任意の場所に、書き出したファイルが存在するのをご確認ください。
※ファイル名は上図と違うかと思われますので、保存画面の際にファイル名をご確認いただくか、任意のファイル名にご変更ください。
ファイルが書き出す項目は以下の通りになります。
 画像のエクスポートには対応しておりません。
画像のエクスポートには対応しておりません。

インポート(読み込み)とは
他のブログサービスから、「Movable Type形式(MT形式)」で書き出された記事を読み込んで、ブログへ登録できる機能です。
書き出し元のブログサービスが「Movable Type形式」で書き出す事ができるかどうか、また「Movable Type形式」で書き出すことが可能でも、ブログサービスによって書き出される項目が異なる場合があります。
「Movable Type形式」で書き出すことができるか、また書き出したファイルの内容については書き出し元にお問い合せ下さい。
エクスポート(書き出し)とは
ブログの記事を「Movable Type形式」でファイルに書き出し、ご自分のパソコンへ保存できます。
また、「Movable Type形式」での読み込みが可能な他のブログサービスへ、ブログの記事を登録することができます。
■記事をインポートする手順
ブログ管理画面の左サイドメニュー内にある「読み込み・書き出し」をクリックします。
読み込み・書き出し画面の「読み込み項目」の「参照」ボタンをクリックします。

任意のファイルを選択し、「読み込み開始」ボタンをクリックします。

「読み込み開始」ボタンをクリックすると下図ダイアログボックスが表示されますので、「OK」をクリックします。

OKをクリックしましたら、数秒から数分で、インポートが完了します。
※処理件数によってはインポート処理に時間がかかる場合がございます。
※ボタンを押した後は終了まで他の操作を行わないようにして下さい。
インポートが完了すると、下図の画面が表示されます。

画面が表示されましたら、「戻る」ボタンをクリックし、管理画面トップに戻ります。
そして、インポート完了通知のメールが届くのをお待ちください。
インポート完了通知が届きましたら、記事のインポートが完了です。
 記事をインポートするに当たってのご注意
記事をインポートするに当たってのご注意 インポート対象は文字データのみで画像はインポートできません。
インポート対象は文字データのみで画像はインポートできません。 タイトルが 30 文字未満でないといけません。
タイトルが 30 文字未満でないといけません。 Movable Type形式でエクスポートされた記事データが最大容量(1,000,000 byte)を超える場合、
Movable Type形式でエクスポートされた記事データが最大容量(1,000,000 byte)を超える場合、そのファイルの分割をおこなわなくてはいけません。
分割方法につきましては、下記[AUTHOR]~[KEYWORDS] で
1記事となりますので、一記事単位で分割を行ってください。
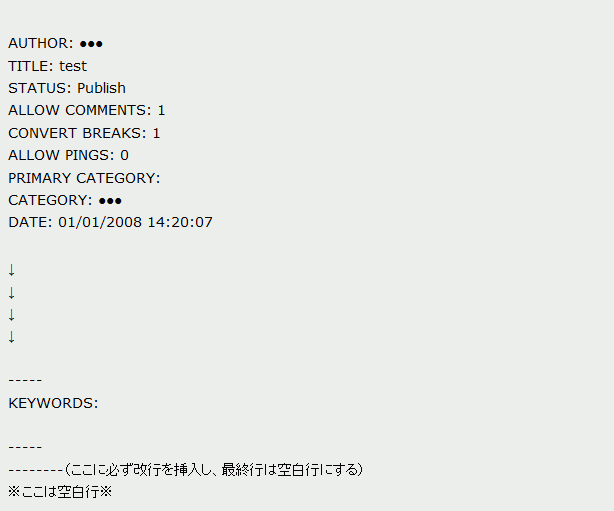
※最後の3行の

も必要ですので、削除しないようご注意ください。
また、「--------」の末尾に改行を挿入し、最終行を「空白行」となるようにしてください。
Shift-JIS形式以外でエクスポートされたデータは、Windowsに付属のメモ帳では正しく開けない場合があります。
以下にいくつかのテキストエディタ(Windows付属のメモ帳の高機能版ソフト)をご紹介します。
エクスポートデータを分割する場合は、Windows付属のメモ帳ではなく、以下のようなテキストエディタで編集することをおすすめいたします。
【Windows 対応のテキストエディタ】
MKEditor for Windows
TeraPad
■記事をエクスポート(書き出し)する手順
ブログ管理画面の左サイドメニュー内にある「読み込み・書き出し」をクリックします。
読み込み・書き出し画面の「書き出し」項目にあります、出力ファイルの文字コードを選択して「書き出し開始」ボタンをクリックします。
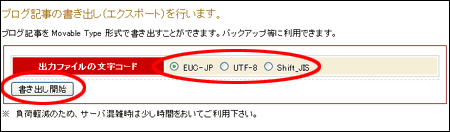
「書き出し開始」ボタンをクリックしますと、下図ダイアログボックスが表示されますので、「OK」をクリックします。

「OK」をクリックしますと、ファイルの保存を確認するダイアログボックスが表示されますので、「保存」をクリックします。
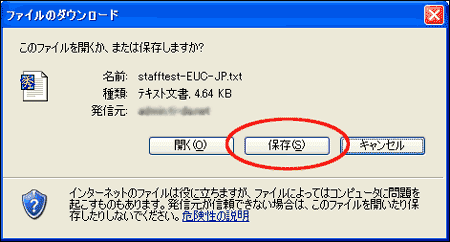
※保存場所は任意の場所を指定してください。
数秒から数分で、ファイルの書き出しが完了いたします。
※記事の件数によっては、エクスポート処理の時間がかかる場合がございます。
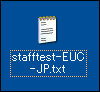
指定した任意の場所に、書き出したファイルが存在するのをご確認ください。
※ファイル名は上図と違うかと思われますので、保存画面の際にファイル名をご確認いただくか、任意のファイル名にご変更ください。
ファイルが書き出す項目は以下の通りになります。
 画像のエクスポートには対応しておりません。
画像のエクスポートには対応しておりません。
Posted by ikora.tv at
17:24
│管理画面で出来ること
2007年06月15日
管理画面TOP
■管理画面TOP
ログインしてブログを選択すると「管理画面TOP」が表示されます。
【運営者からのお知らせ】
サイドバーの横、中央には「運営者からのお知らせ」が表示されます。

【最新記事一覧】
投稿した記事の中で最新の記事10件を表示させた一覧です。

「記事タイトル」リンクをクリックすると「記事投稿」画面に切り替わり、記事を編集できます。
「カテゴリー」「投稿日付」「公開状況」の確認ができます。
【投稿メールアドレス】
このブログへのメール投稿先のメールアドレスです。

この宛先にメールを送信すると、メールの内容がブログに記事として反映されます。
詳しくはこちら ⇒ メールでの記事の投稿手順
【このブログのアドレス一覧】
このブログの各種一覧ページを表示させるURLです。

詳しくはこちら ⇒ ブログの一覧ページ機能
【所持するブログの切替】

ブログを複数所持している場合、管理画面を切り替えて表示することができます。
「使用容量の変更 」をクリックすると、所持するブログの使用容量
(使われている画像の合計容量)を変更することができます。
詳しくはこちら ⇒ 使用容量の変更機能
【アクセスデータチェック】
ブログのアクセスデータをチェックできます。

全てのアクセス数:
このブログのこれまでのPV(ページビュー)数です。
PV:
PV(ページビュー)とは、ブログ内のページが閲覧された数です。
単純にページが表示される度にカウントされます。
訪問:
訪問(ユニークユーザー)とは、同じ日付にブログに訪れた端末の数です、
ブログに訪れた人数の目安となります。同じ端末から複数回訪問しても1と数えられます。

カテゴリー:
このブログが属しているカテゴリーが表示されます。
カテゴリーは2つまで選ぶことができ、「ブログ環境設定 」ページで変更することができます。
使用容量:
このブログで使われている画像の合計容量です。
使用容量は「使用容量の変更」ページで変更することができます。
ログインしてブログを選択すると「管理画面TOP」が表示されます。
【運営者からのお知らせ】
サイドバーの横、中央には「運営者からのお知らせ」が表示されます。

【最新記事一覧】
投稿した記事の中で最新の記事10件を表示させた一覧です。

「記事タイトル」リンクをクリックすると「記事投稿」画面に切り替わり、記事を編集できます。
「カテゴリー」「投稿日付」「公開状況」の確認ができます。
【投稿メールアドレス】
このブログへのメール投稿先のメールアドレスです。

この宛先にメールを送信すると、メールの内容がブログに記事として反映されます。
詳しくはこちら ⇒ メールでの記事の投稿手順
【このブログのアドレス一覧】
このブログの各種一覧ページを表示させるURLです。

詳しくはこちら ⇒ ブログの一覧ページ機能
【所持するブログの切替】

ブログを複数所持している場合、管理画面を切り替えて表示することができます。
「使用容量の変更 」をクリックすると、所持するブログの使用容量
(使われている画像の合計容量)を変更することができます。
詳しくはこちら ⇒ 使用容量の変更機能
【アクセスデータチェック】
ブログのアクセスデータをチェックできます。

全てのアクセス数:
このブログのこれまでのPV(ページビュー)数です。
PV:
PV(ページビュー)とは、ブログ内のページが閲覧された数です。
単純にページが表示される度にカウントされます。
訪問:
訪問(ユニークユーザー)とは、同じ日付にブログに訪れた端末の数です、
ブログに訪れた人数の目安となります。同じ端末から複数回訪問しても1と数えられます。

カテゴリー:
このブログが属しているカテゴリーが表示されます。
カテゴリーは2つまで選ぶことができ、「ブログ環境設定 」ページで変更することができます。
使用容量:
このブログで使われている画像の合計容量です。
使用容量は「使用容量の変更」ページで変更することができます。
Posted by ikora.tv at
17:23
│管理画面で出来ること
2007年06月15日
デザインモードとは?
デザインモードとは、デザインを見ながら作れる機能です。
通常は html タグが表示されますが、デザインモードでは、文字の色や大きさなど
ツールパレットの装飾が反映され、記事がどのように装飾されているか
確認しながら記事を書くことができます。

 デザインモードを利用するには、ツールパレットの
デザインモードを利用するには、ツールパレットの
「デザインモード」アイコンをクリックします。
クリックすると「本文」枠がデザインモードで表示されます。

ここでツールパレットを使って記事を装飾すると、
リアルタイムで編集した状態が表示されます。

ツールパレットの使い方はこちら ⇒ ツールパレットの使い方
ツールパレットの使い方
通常は html タグが表示されますが、デザインモードでは、文字の色や大きさなど
ツールパレットの装飾が反映され、記事がどのように装飾されているか
確認しながら記事を書くことができます。

 デザインモードを利用するには、ツールパレットの
デザインモードを利用するには、ツールパレットの「デザインモード」アイコンをクリックします。
クリックすると「本文」枠がデザインモードで表示されます。

ここでツールパレットを使って記事を装飾すると、
リアルタイムで編集した状態が表示されます。

ツールパレットの使い方はこちら ⇒
 ツールパレットの使い方
ツールパレットの使い方 2007年05月31日
パスワードを確認する
 パスワードを確認する
パスワードを確認する登録したパスワードを忘れてしまった場合、アカウント情報のお知らせページからアカウント情報を送信することができます。
 アカウント情報のお知らせページは、ログインボタン下の「メンバーIDとパスワードをわすれた方はこちら」をクリックすると表示されます。
アカウント情報のお知らせページは、ログインボタン下の「メンバーIDとパスワードをわすれた方はこちら」をクリックすると表示されます。 アカウント情報のお知らせページの登録メールアドレス欄に、登録の際に入力されたメールアドレスを入力 し、 「送信する」ボタンをクリックすると登録メールアドレスにアカウント情報が送信されます。
アカウント情報のお知らせページの登録メールアドレス欄に、登録の際に入力されたメールアドレスを入力 し、 「送信する」ボタンをクリックすると登録メールアドレスにアカウント情報が送信されます。こちらのメール内容を確認後、ログインしてください。
 メールアドレスが登録データと一致しなかった場合
メールアドレスが登録データと一致しなかった場合 ご入力いただいたメールアドレスが登録データと一致しなかった場合、「メールアドレスが登録データと一致しません。」というエラーメッセージが表示されます。
ご入力いただいたメールアドレスが登録データと一致しなかった場合、「メールアドレスが登録データと一致しません。」というエラーメッセージが表示されます。このような場合は、登録の際にお送りいたしました「会員本登録用のメール」をご確認ください。
こちらのメールを無くされてしまった場合は、お手数ですが再度ご登録をお願いいたします。
 インポート(読み込み)とは
インポート(読み込み)とは






